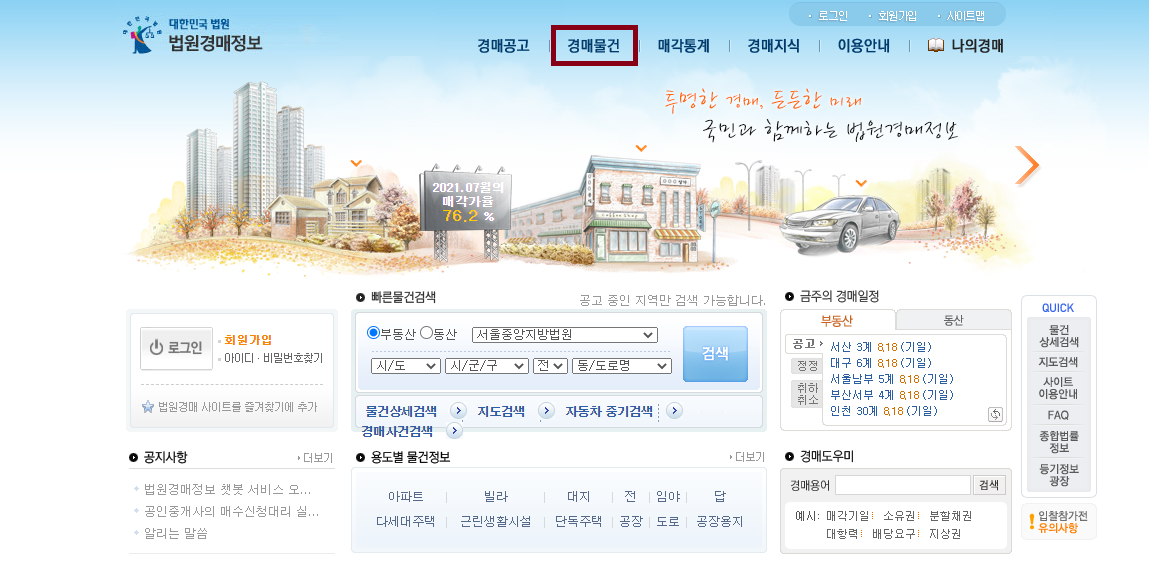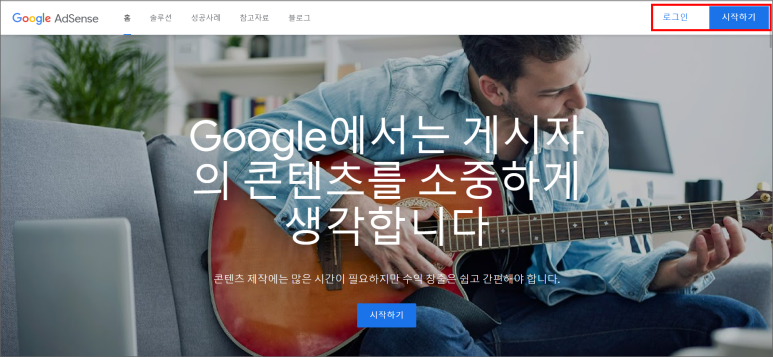
티스토리아드센스가 오늘 승인되었습니다:D 박수!!!
한 번의 실패를 겪으며 보다 정보성 있는 글 위주로 올렸지만 네이버 블로그에 집중하느라 글을 쓰지 않았는데 세상에 어드센스 승인을 받았습니다.
갑자기 티스토리에 대한 열정이 솟아요!
티스토리아드센스 신청방법 및 실패시랑 성공시 뭐가 다른지 비교해봅니다:)
티스토리, 구글 애드센스 신청방법 티스토리를 하는 이유가 무엇이냐고 물으면 ‘구글 애드센스’때문이라고 생각합니다.구글의 애드센스로 인한 수익이 상당히 높기 때문입니다.
하지만 구글 애드센스는 애드고시라는 별명이 있을 정도로 방법도 조금 어렵고 승인도 잘 안나오거든요..! 하지만 고생 끝에 즐거움이 있으니 차근차근 알아봅니다.
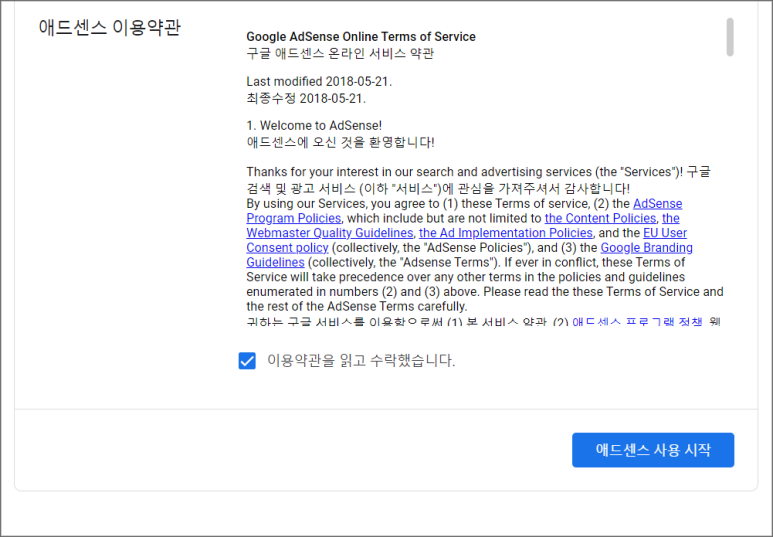
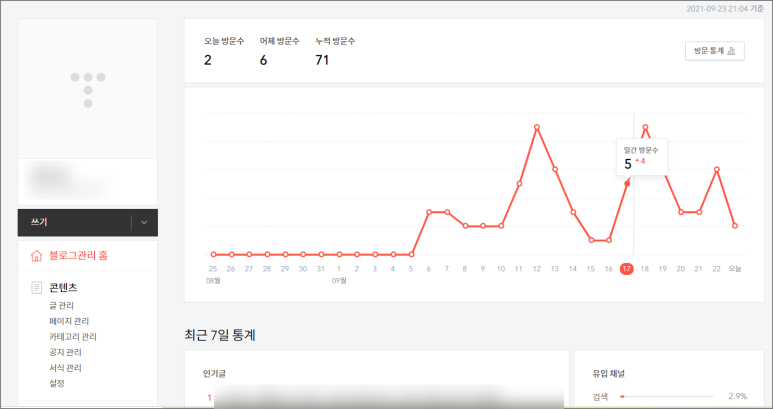
1
구글 애드센스를 검색하여 애드센스 사이트에 접속합니다. 그리고 구글 아이디 로그인 후 시작을 눌러주세요.
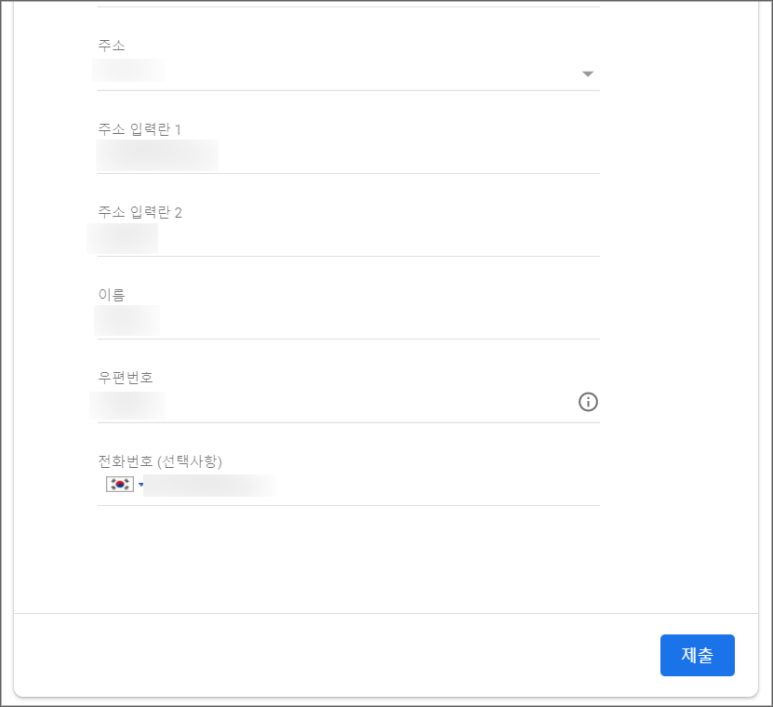
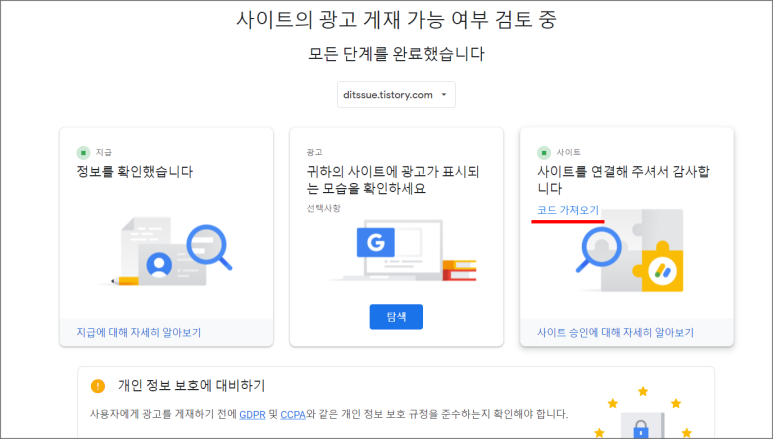
2
시작 전 주의사항과 함께 웹사이트를 입력해주세요. ‘내 사이트’에 티스토리 웹사이트를 입력하세요. 이후 국가를 선택하고 이용약관에 체크한 후 어드센스 사용 개시 버튼을 누릅니다.
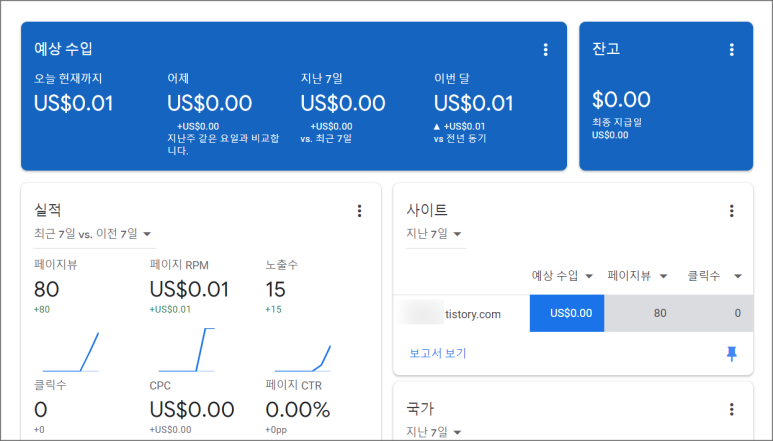
3
그러면 이런 화면이 나오는데 우리는 1번과 2번을 순서대로 진행합니다.가운데 있는 탐색은 버튼을 누르면 정말 탐색만 할테니 한번 눌러보세요.:) 1번부터 눌러드릴게요!
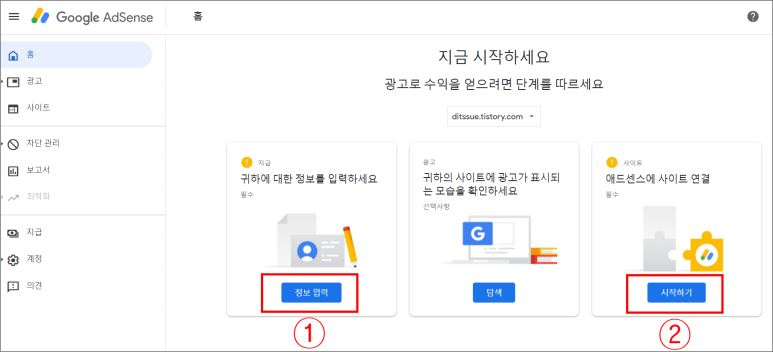
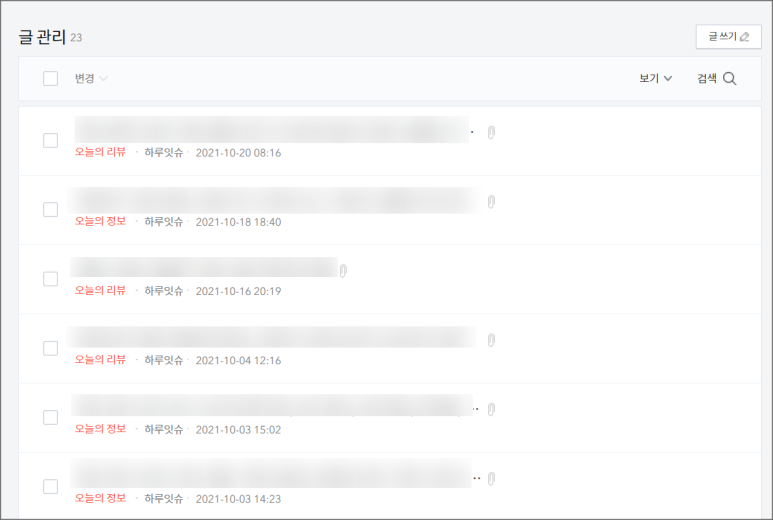
4
1번은 개인정보를 입력하는 곳입니다.계정이 개인인지 사업용인지를 선택하고 주소와 이름, 우편번호, 전화번호를 입력한 후 제출을 누르십시오. 쉽죠?
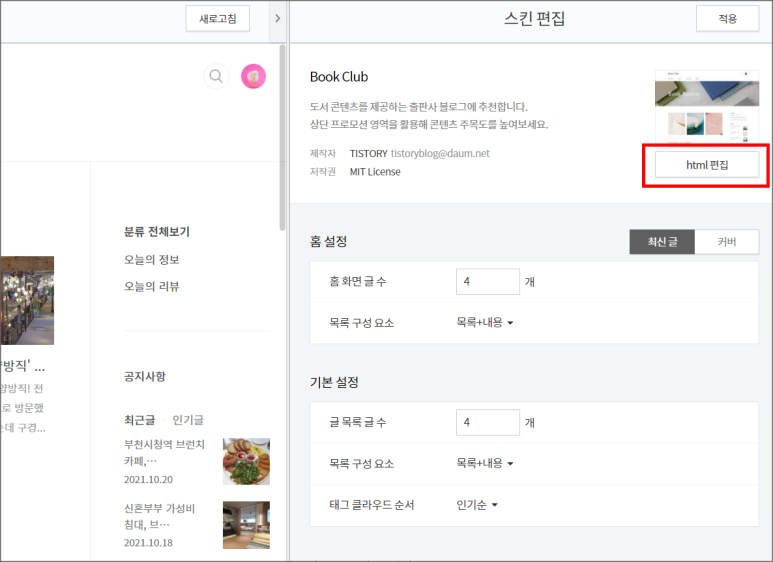
5
다시 전체 화면에 나와요.2번이었던 ‘어드센스에 사이트 접속’을 눌러줍니다. ‘시작’ 눌러주세요.
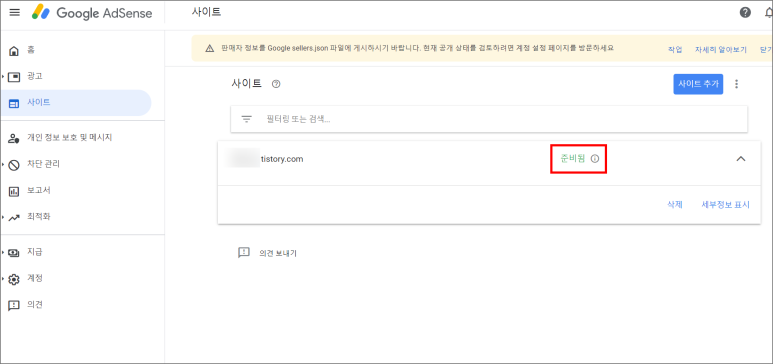
6
어드센스 접속 및 에 「검토 요청」을 누릅니다.
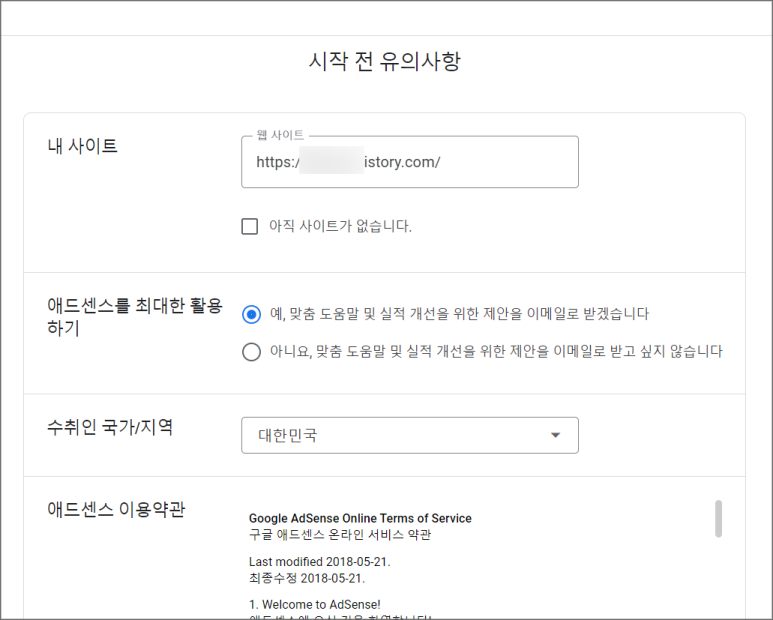
7
그러면 코드 가져오기 버튼이 생기는데 눌러 코드를 복사해 줍니다.만약 ‘코드 가져오기’에서 어떠한 이유로 코드가 보이지 않는다면 다음 방법을 시도해 주십시오.
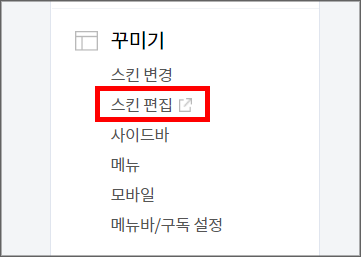
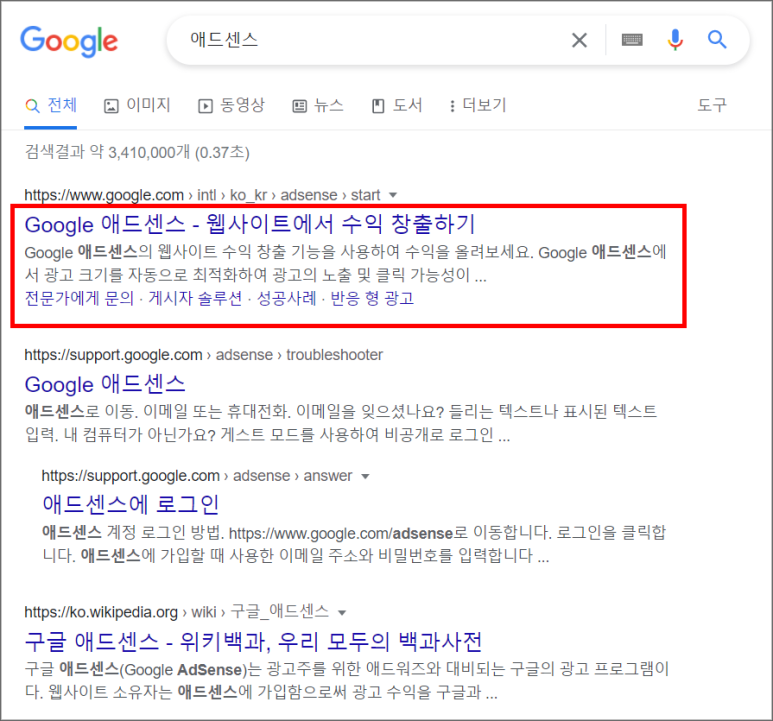
왼쪽 메뉴에 ‘사이트’를 누르시면 저는 현재 승인이 되어 있기 때문에 ‘준비가 된다’고 보이는데 승인 중에는 ‘검토 중’이라고 나옵니다. 해당 부분을 누르면 아래에 코드를 볼 수 있도록 연결됩니다. 그 코드를 복사해 주시면 됩니다.
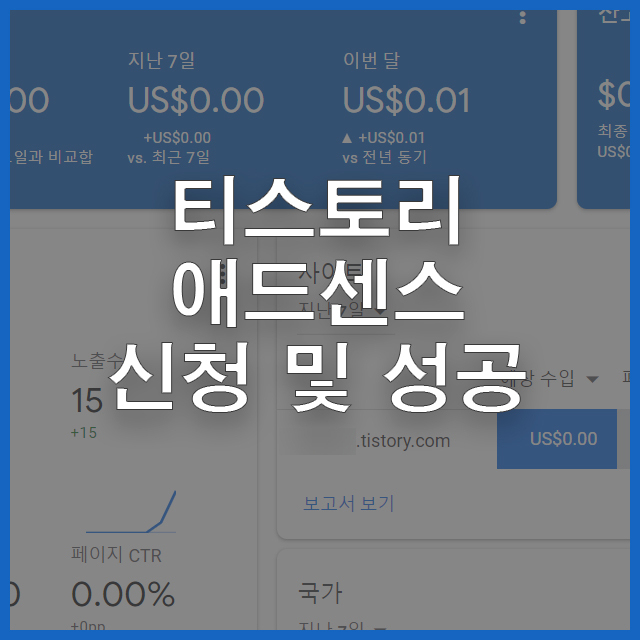
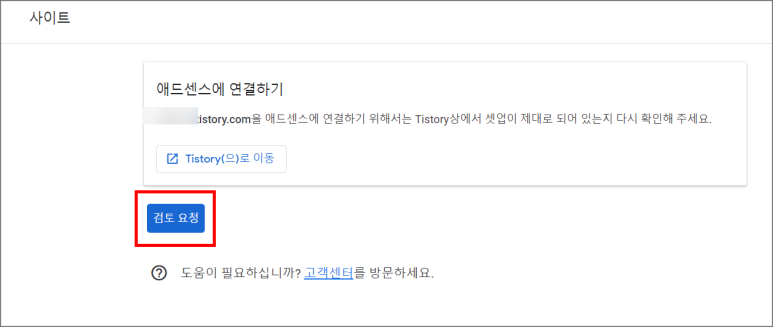
8
티스토리로 돌아가서 왼쪽 메뉴바에 장식하기 – ‘스킨 편집’을 클릭합니다.

9
오른쪽의 “html 편집”을 클릭합니다.스킨을 변경하실 분은 코드 입력 전 스킨을 먼저 변경해주세요. 스킨을 변경하는 과정에서 코드에 문제가 생길 수도 있다고 합니다.
tml 창이 뜨면 <head> 다음에 코드를 붙입니다. 코드를 보시면 <head> <head/> 가 있는데, 이 사이에 들어가 주세요.:)
이렇게 신청 완료!하지만 첫 시도에서는 어드센스 승인에 실패했지만,
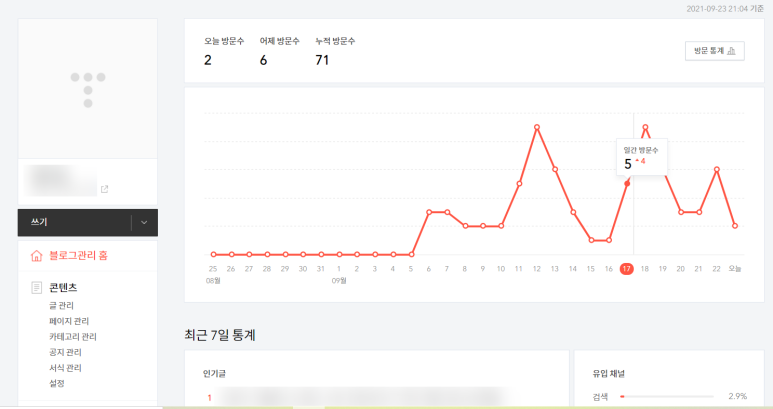
당시에는 방문 수가 하루에 2~5명뿐이었고, 다음 알고리즘에서 저를 저품질로 봤는지 수집 누락 처리가 됐고, 다음에는 전혀 검색되지 않았습니다.
해결하기 위해 카카오와 다음 번에 여러 번 문의했고 수집 처리를 받은 후 다음에 검색되어 유입되었습니다.
사실 티스토리를 폭파해서 새로 만들까 고민했는데 다행히 문제가 해결되었어요.
그런 이슈가 있어서 글을 꾸준히 올렸습니다.
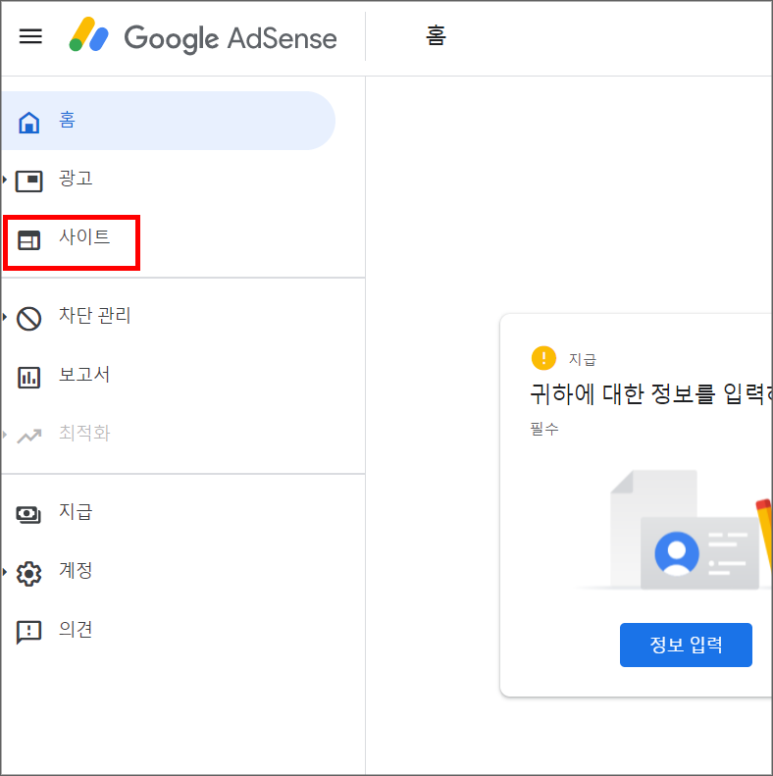
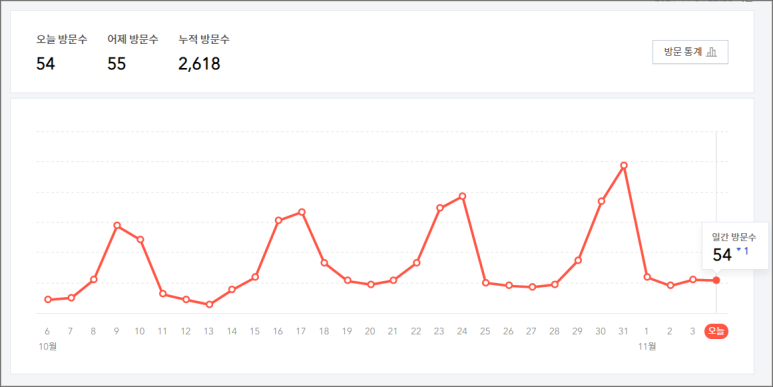
그리고 오늘! 어드센스 승인이 날 당시 상황입니다.평균 일 방문자 수는 55명 내외로 누적 방문자 수가 2618명이군요.글은 23개를 작성했어요.
글쓰기는 되도록 길게 쓰려고 했어요.짧은 것은 어쩔 수 없지만, 정성을 담은 문장이 절반 이상입니다.
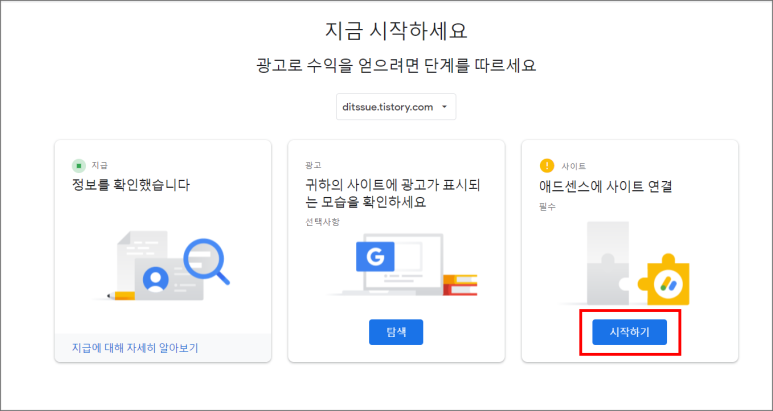
짜잔! 구글 어드센슬로그인을 하니까 홈 화면이 이렇게 뜨네요! 정말 감사합니다.❤
H, 애드센스 승인을 받기 전에 애드핏을 이용해 수익을 보려고 했는데 애드핏은 500원도 벌지 못해 수익화하는 데 실패했습니다.너무 짜요. 호호…
이제 어드센스를 키웠기 때문에 열심히 리뷰 정보를 보내 블로그 재테크 해보려고 합니다!!
야아아아자!!