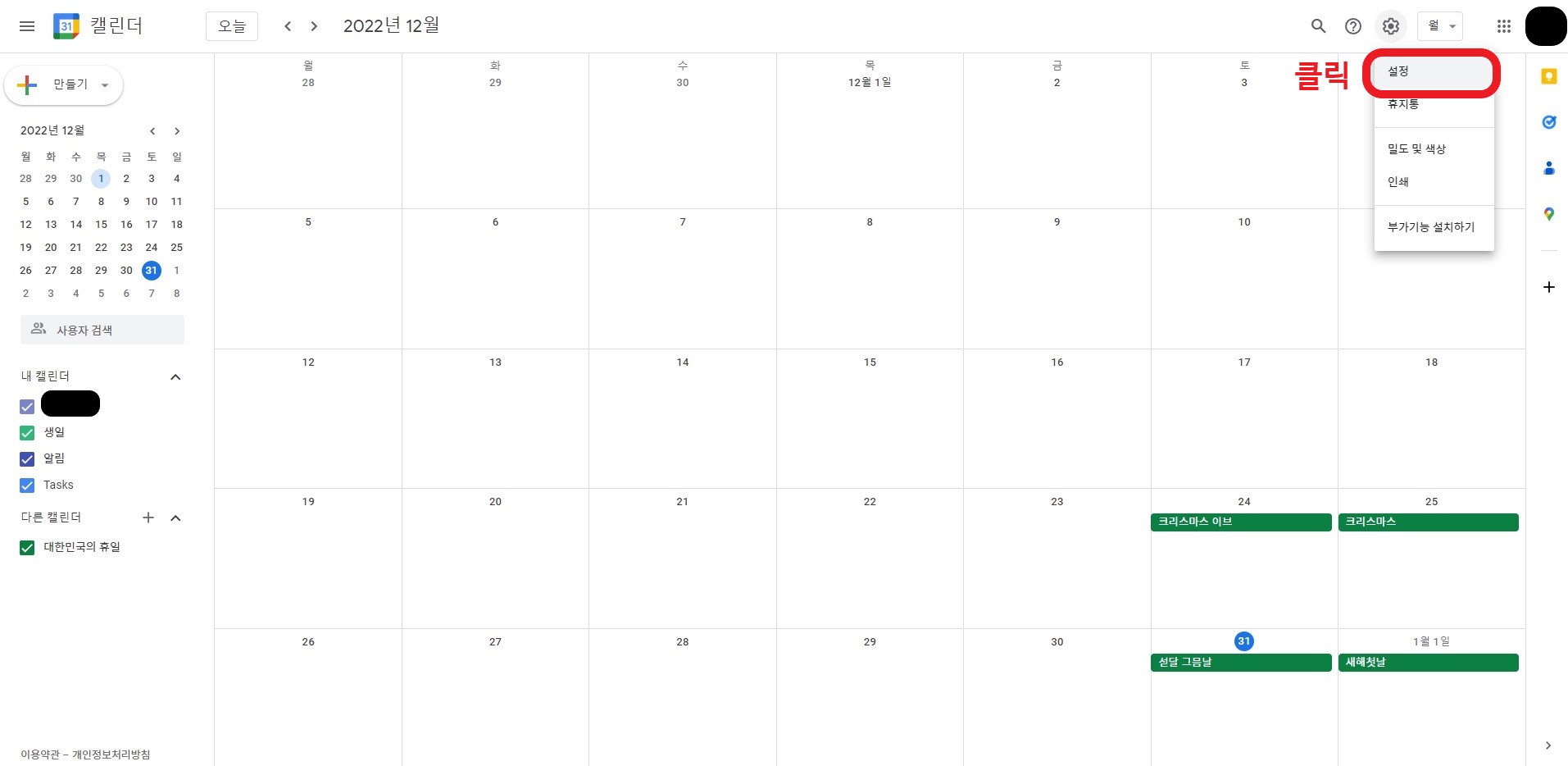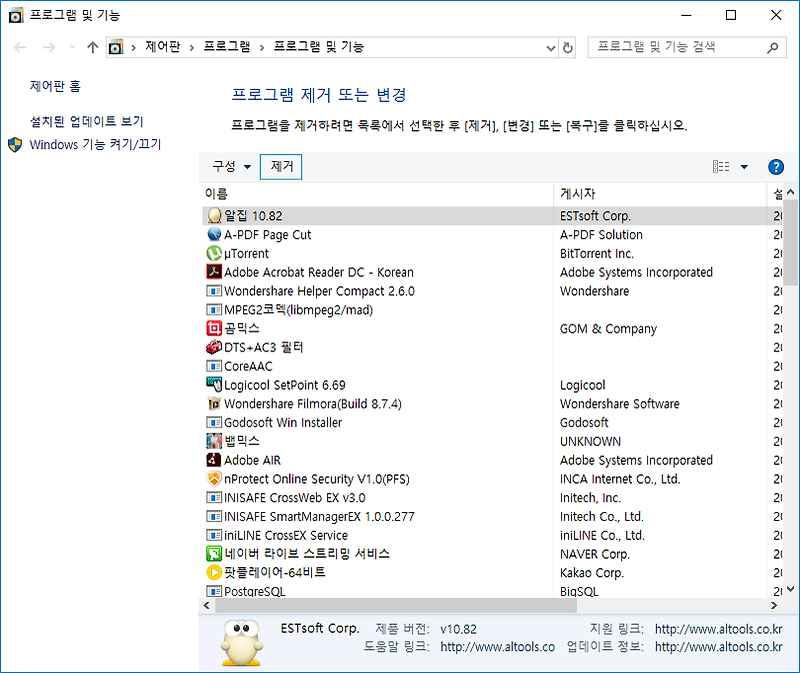안녕하세요 항상 즐거운 사진 초보자입니다
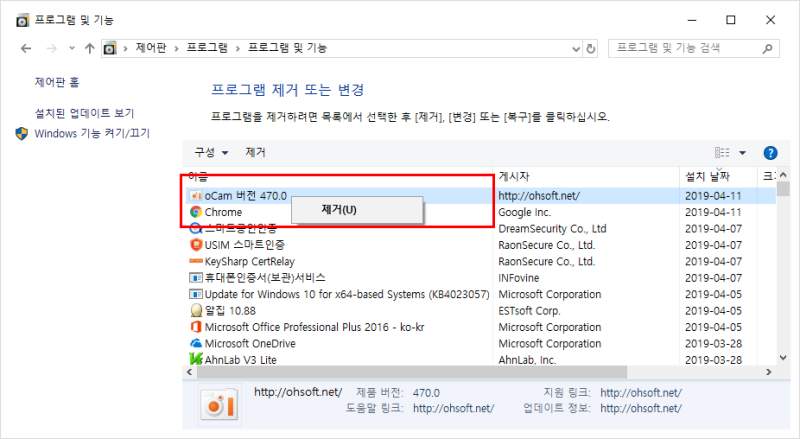
안녕하세요 항상 즐거운 사진 초보자입니다
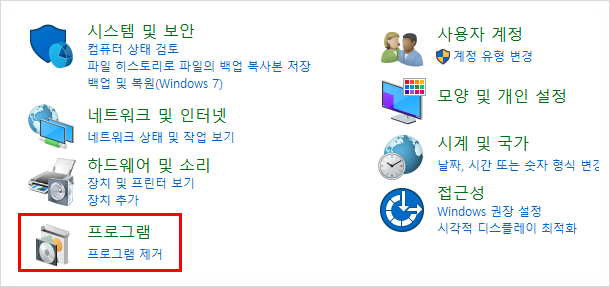
제가 애플 맥북을 사용한 지 7~8년 정도 된 제가 라이트한 사용자이기 때문일 수도 있지만, 창을 사용할 때처럼 주기적으로 초기화하거나 프로그램 삭제 시 레지스트리까지 찾아 삭제해야 하는 복잡한 과정을 거치지 않아도 됩니다. 사용하면서 시스템이 느려지거나 재부팅 상황이 발생하는 경우도 거의 없었습니다. 오늘은 맥북 또는 맥에서 설치된 프로그램을 삭제하는 방법에 대해 말씀드리겠습니다. Launchpad를 이용하여 삭제하다
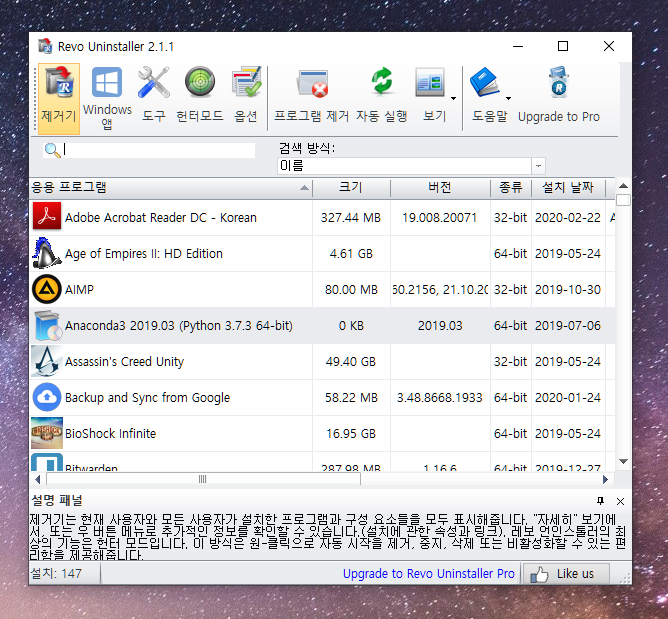
먼저 런치패드를 사용해서 삭제하는 방법을 살펴보겠습니다.

Dock에 있는 Launchpad를 선택해서 실행시켜주세요 사용할 수 있는 앱 목록이 나오는데 이때 아이폰과 비슷한 방법으로 삭제하고 싶은 앱에 마우스를 길게 누르면 앱이 흔들립니다.
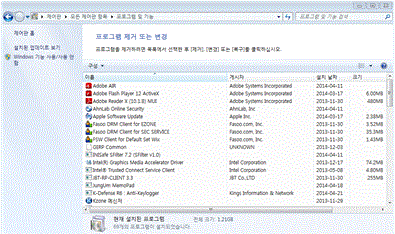
마우스 길게 왼쪽 클릭
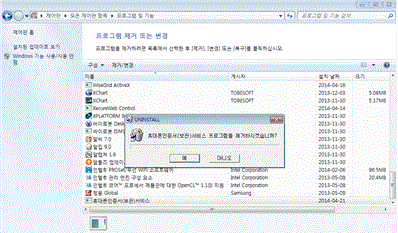
또는 Launchpad가 열린 상태에서[옵션 컬]을 누르고 있으면 마찬가지로 아이콘이 흔들립니다.
이때 흔들리지만 X마크가 없는 앱은 Launchpad에서는 삭제할 수 없습니다.앱스토어에서 다운받지 않은 앱 이거나 맥에서 꼭 필요한 앱일 경우 삭제가 불가능합니다.
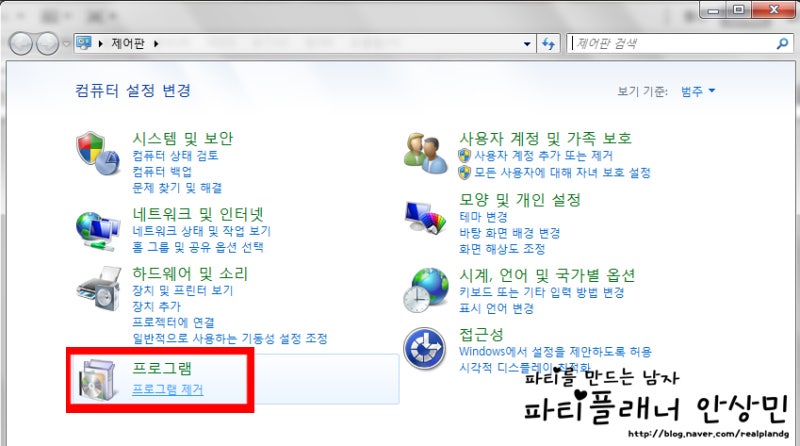
– Tip – 마우스를 오래누르기 귀찮으니 [옵션컬을 꼭 기억해주세요 Finder를 이용하여 삭제하다
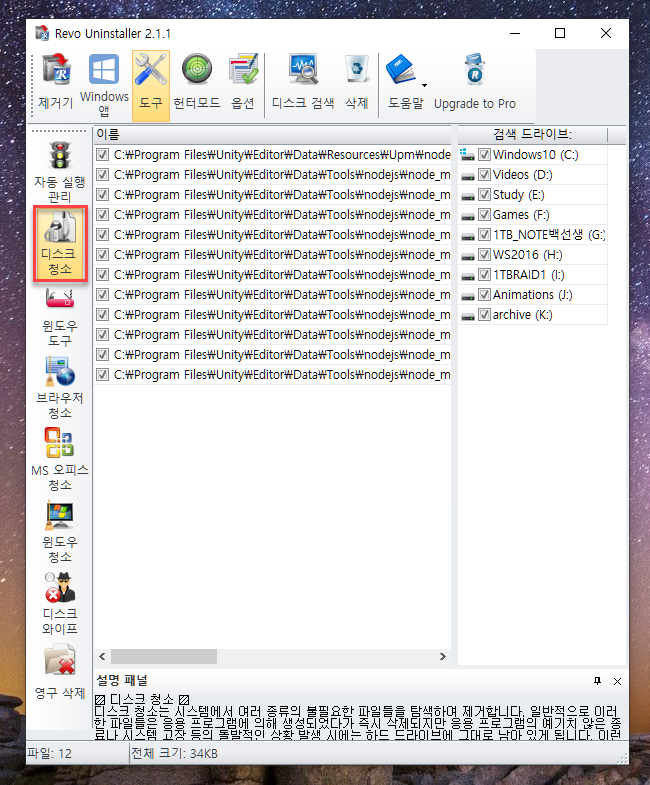
앱스토어에서 다운로드하지 않은 앱을 삭제하려면 파인더를 이용하여 삭제해야 하는데 파인더를 열고 사이드바에 응용프로그램을 선택하세요 Mac에 설치된 모든 앱이 나오는데 이때 삭제하려는 앱에서 마우스 오른쪽 버튼을 클릭하세요 Launchpad와 마찬가지로 시스템에 필요한 기본 앱은 삭제되지 않는 것은 동일합니다.

시스템의 기본 앱은 삭제되지 않습니다. – 휴지통이동없음 –
삭제 가능한 앱은 마우스 오른쪽 버튼을 클릭하면 휴지통으로 이동이 표시되는데, 이를 선택하면 앱이 삭제됩니다.휴지통으로의 이동 선택애플리케이션을 빠르게 찾는 방법은 Spotlight를 이용하는 방법입니다. 명령 + Space 키를 누르면 Spotlight가 실행됩니다.Spotlight 검색 이용 바로가기 명령 + 스페이스바검색창에 검색하고자 하는 앱의 이름을 입력하고 명령키를 누른 채 클릭하면 파인더로 직접 이동합니다.스포트라이트를 열고 앱 이름으로 검색한 후 명령어를 누른 채 클릭하십시오.이때 마우스 오른쪽 버튼을 클릭하여 휴지통으로 이동을 선택하거나 Dock에 있는 휴지통으로 드래그 앤 드롭하면 쉽게 삭제됩니다.만약 파인더의 사이드바에 응용프로그램 목록이 없다면 명령어+, (쉼표)를 눌러 파인더 환경설정을 엽니다 상단의 4가지 메뉴 중 사이드바를 선택한 후 응용프로그램 왼쪽의 체크박스를 선택하면 파인더에 응용프로그램 항목이 표시됩니다.만약 파인더의 사이드바에 응용프로그램 목록이 없다면 명령어+, (쉼표)를 눌러 파인더 환경설정을 엽니다 상단의 4가지 메뉴 중 사이드바를 선택한 후 응용프로그램 왼쪽의 체크박스를 선택하면 파인더에 응용프로그램 항목이 표시됩니다.Uninstall이용어도비 등과 같이 앱스토어를 이용하지 않고 설치한 앱은 Uninstall을 지원하지만 파인더 우측 상단의 검색창에 Uninstall로 검색하면 아래와 같이 제거가 나타납니다.어도비 등과 같이 앱스토어를 이용하지 않고 설치한 앱은 Uninstall을 지원하지만 파인더 우측 상단의 검색창에 Uninstall로 검색하면 아래와 같이 제거가 나타납니다.또는 Spotlight에서 동일하게 입력하면 해당 앱을 찾을 수 있습니다.